Il protagonista del tutorial di oggi è un evergreen tra gli effetti grafici: l’effetto fuoco. Vedremo dunque come aggiungere fiamme ad una scritta (o ad una sagoma) utilizzando Photoshop.
Basato su opzioni di fusione, maschere di livello e il filtro “fluidifica“, è possibile realizzare questo effetto con tantissime versioni di Photoshop: al massimo qualche menu avrà cambiato posizione.
N.B: Come già visto in altri tutorial, laddove verrà indicato “command“, gli utenti Windows dovranno intendere “ctrl“.
Create un nuovo documento delle dimensioni che preferite, impostate a bianco e nero i colori di primo piano e sfondo premendo il tasto ‘D’, create un livello “sfondo” e riempitelo di nero (con alt delete), ed un livello “testo” al di sopra di esso dove posizionerete la scritta da “infuocare”, di colore bianco.
Al fine di ottenere un risultato ottimale sarebbe preferibile intervenire sulla scritta carattere per carattere, disponendo ciascuna lettera su un livello a sé stante…nella speranza che non abbiate da infuocare “supercalifragilistichespiralidoso“.
Prepariamo l’effetto
Portatevi sul primo carattere ed impostate le opzioni di fusione come dall’immagine di seguito.
N.b.: è vero, la mia versione di Photoshop non è in italiano, ma dovreste orientarvi ugualmente (in rosso trovate i codici colore da impostare).
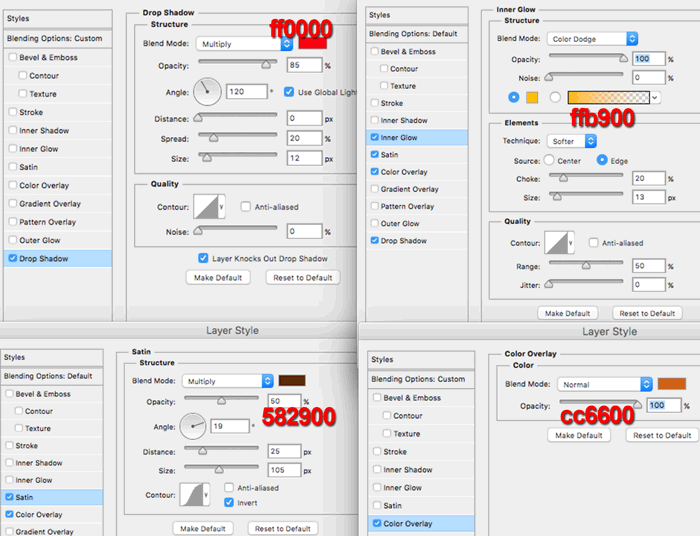
Consiglio: Create un nuovo stile di livello per poter sfruttare ancora l’effetto in futuro.
Non resta che modulare le fiamme, sfruttando il filtro fluidifica tanto caro a principianti e non; in alternativa potreste adoperare la distorsione a zig-zag (menu filtri>distorsione).
Una volta ottenuto un risultato soddisfacente sulla prima lettera, continuate sulle altre.
Se state trattando un livello di testo, prima di procedere, vi verrà chiesto di rasterizzarlo: tale passaggio è necessario.
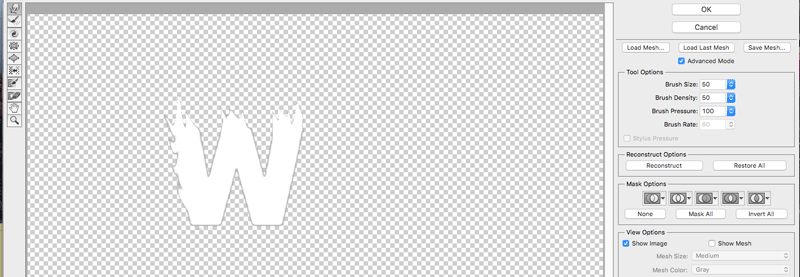
Vi troverete davanti qualcosa del genere.

Aggiungete una maschera al livello, scegliete di visualizzare il pannello proprietà dal menu finestra, ed impostate una sfumatura per la maschera. Il mio documento è 6000px di lato (ho voluto esagerare), ed ho impostato un raggio di sfumatura di 24 px. Per la densità, scegliete un parametro che sia vicino al 100%.
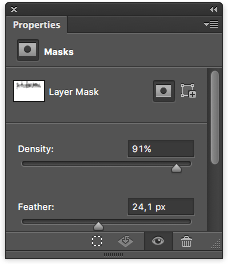
Passate allo strumento pennello (tasto B), impostatene l’opacità al 20% e il flusso all’80, quindi con una punta di media grandezza, spennellate la scritta fino ad ottenere il risultato dell’immagine seguente: ripassando su un punto lo renderete più “infuocato”. Io ho adoperato un pennello tondo duro, ma nulla vi impedisce di sperimentare, anzi! Lavorando con una maschera, avrete il vantaggio di poter correggere l’effetto in qualsiasi momento.

Rifiniture
A questo punto conferiremo maggiore realismo, aggiungendo delle fiamme vere (prese da un’immagine);
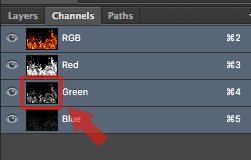
[box] Copiando l’immagine, piuttosto che salvarla, quando andrete a creare un nuovo documento, Photoshop ne imposterà automaticamente le dimensioni a quelle dell’immagine stessa (opzione clipboard) [/box]
Procurate dunque l’immagine raffigurante le fiamme dove meglio credete (Google images?) , apritela all’interno di un nuovo documento e create una selezione a partire dal canale verde (trovate la palette “canali” dal menu finestra>canali), facendo command clic sulla sua miniatura corrispondente (SENZA selezionare il canale);
[box] Per stare più comodi in questa fase, potete affiancare i documenti servendovi del menu finestra>disponi, dal quale potrete scegliere la disposizione che meglio vi si confà.[/box]
trascinate la selezione sull’altro documento, quindi copincollate quante più istanze delle fiamme vi occorrano, deformando specchiando e ruotando a vostro piacimento; raggruppate le fiamme ed aggiungete una maschera di livello per pulire e definire i bordi. Infine alterate il parametro “riempimento”, per impostare presenza ed integrazione delle fiamme rispetto al resto (80% potrebbe andare bene).
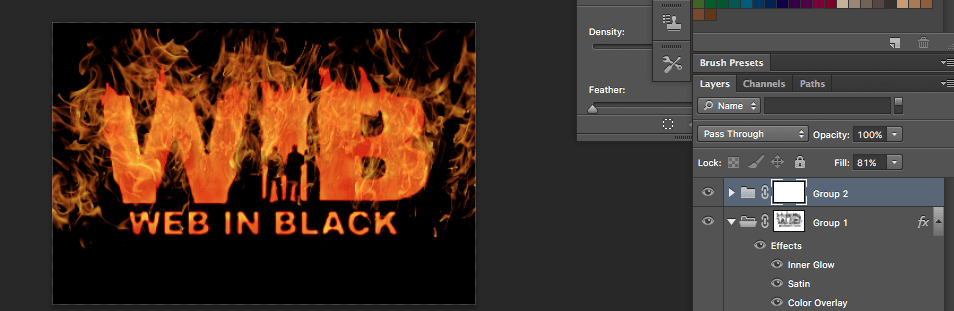
Adesso siete pronti per dare fuoco a tutto quello che vi pare.
