Impariamo a realizzare una texture ruggine da zero con Photoshop. Si tratta di qualcosa di abbastanza semplice e veloce, facilmente ottenibile con molte versioni di Photoshop e dal risultato interessante.
Si incomincia creando un nuovo documento ed impostando i colori di primo piano e sfondo rispettivamente a 653413 e 311802; successivamente, dal menu filtri>render, bisogna applicare l’effetto “nuvole“.
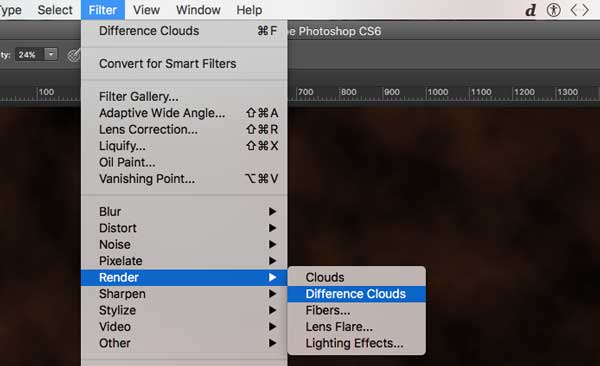
È il momento dell’effetto grana. Portatevi nella galleria filtri e selezionatelo dal menu alfabetico (a tendina) sulla destra, quindi impostate per intensità e contrasto rispettivamente i valori 40 e 45 , scegliendo “smacchia”.
Selezionate maschera di contrasto dal menu filtri>contrasta con quantità 430, raggio 5,5 e soglia 20.
Siete pronti per applicare il filtro sfumino (lunghezza tratto 2, highlight area 2 e intensità 4), seguito dall’applicazione di un disturbo gaussiano del 10% (monocromatico) dal menu disturbo> aggiungi disturbo.
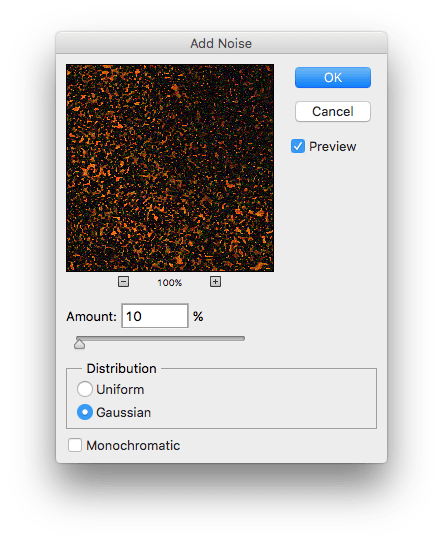
In coda troviamo applica texture (sempre all’interno della galleria filtri) con texture arenaria, scaling 200%, rilievo 5 e direzione luce dall’alto.
Effettuiamo delle rifiniture manuali con lo strumento brucia, spennellando qua e la per creare punti di maggiore corrosione.
Potete scegliere di agire direttamente sul livello, oppure sovrapponendo una maschera su un livello, impostandone l’opzione di fusione.
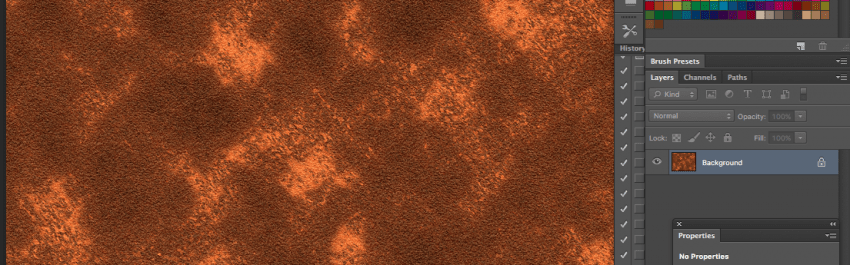
NOTA: Le maschere di ritaglio offrono un buon controllo sulle regolazioni, ma soprattutto reversibilità nelle modifiche. Uno dei modi più semplici per generare una maschera di ritaglio consiste nel selezionare il livello interessato (dalla palette livelli) e cliccare sul simbolo corrispondente -un quadrato con all’interno un cerchio- in calce alla palette stessa: se lo farete a partire da una selezione, la maschera appena creata ne assumerà la forma.
Ora che avete la vostra lastra arrugginita, potete utilizzarla a vostro piacimento.
