Se la personalizzazione degli shortcut non vi basta e volete un GIMP ancora più ricco e simile a Photoshop, eccovi Photogimp, ovvero una versione modificata di GIMP made in Brazil.
Sostanzialmente lo stesso programma, con le impostazioni che desideriamo avere per non dover combattere con gli strumenti, ma modificato nella disposizione degli strumenti, arricchito di un bel pacchetto di font e altre funzionalità.
Prima di cominciare: mi segnalano che la mascotte di GIMP non sia esattamente un coyote, ma un animale non meglio identificato. Il suo nome è Wilber.
Il mio grazie va a Simone per la preziosa segnalazione.
La procedura di installazione passa per il terminale e per una tecnologia chiamata flatpak, un sistema di impacchettamento e distribuzione software che prescinde dal Sistema installato.
Teoricamente si potrebbe partire direttamente con l’installazione tramite flatpak
flatpak install flathub org.gimp.GIMP
se dovesse darvi un errore (a me è capitato) del tipo
error: No remote refs found similar to ‘flathub’
trascrivete e lanciate il comando
sudo flatpak remote-add --user --if-not-exists flathub https://flathub.org/repo/flathub.flatpakrepo
a questo punto potete installare GIMP digitando
flatpak install https://flathub.org/repo/appstream/org.gimp.GIMP.flatpakref
Una volta installato, il comando per lanciarlo è il seguente
flatpak run org.gimp.GIMP//stable
NO. Con questa soluzione, al momento installerete comunque GIMP (la versione normale), e vi sarete presi anche l’impiccio di lanciarlo ogni volta da terminale.
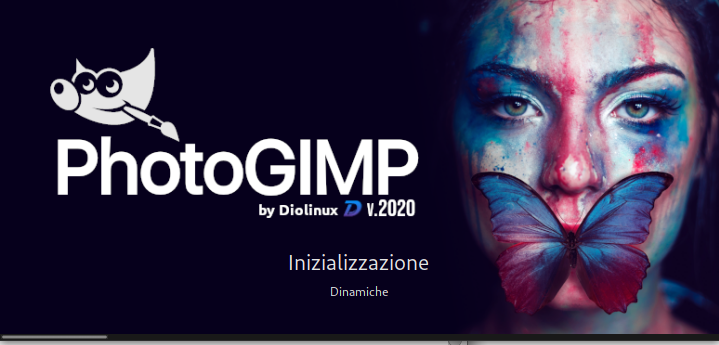
Che sia una svista o un altro traguardo del popolo del copincolla poco cambia. Io ho lasciato perdere.
La soluzione più semplice consiste nell’installare GIMP da dove preferite tra apt e software center, quindi scaricare questo file compresso da questo link, decomprimerlo e copiarne il contenuto all’interno della vostra cartella home.
La cartella in questione si chiama PhotoGIMP-master ed ha al suo interno n.4 sottocartelle, delle quali 3 sono nascoste (le riconoscete dal punto che precede il nome). Sono quelle che ci interessano.
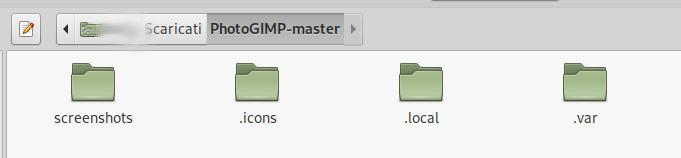
Visualizzate i file nascosti (tasti CTRL + H), quindi copiate le cartelle e portatevi nella home del vostro utente, ed incollate. Il gestore dei file vi chiederà se sovrascrivere o unire il contenuto in questione: scegliete la seconda opzione.
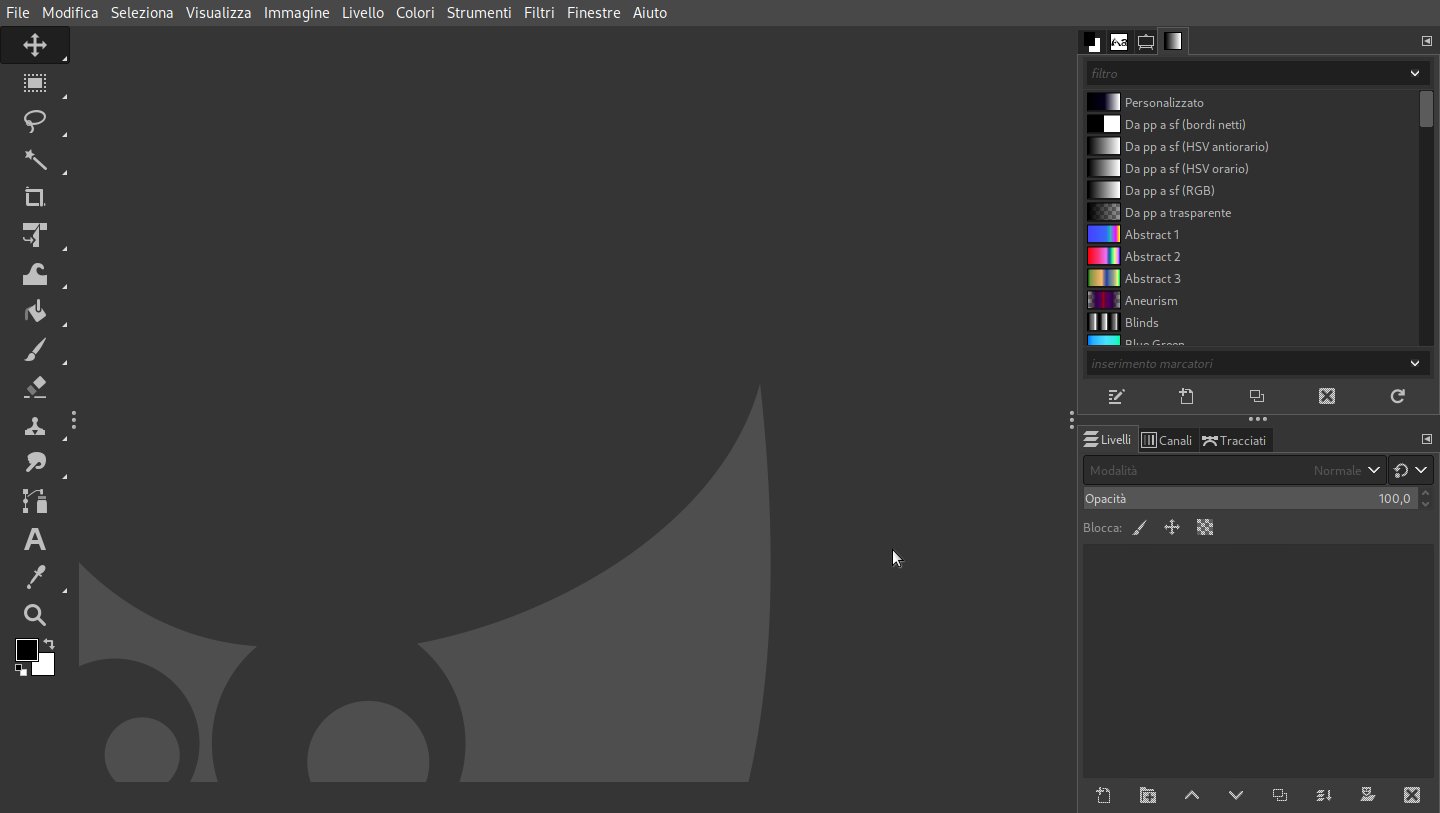
Non vi resta che lanciare Photogimp per iniziare a modificare foto di gattini.

[…] (totalmente) che aggiungendo estensioni varie lo rendono più Photoshop-Friendly. Mentre con PhotoGimp, l’esperienza è ancora più […]