E’ parere diffuso che GIMP sia un’ ottima alternativa free a Photoshop per gran parte degli utenti medi, anche se non può emularne il cento per cento delle funzionalità. Se poi il vostro Sistema Operativo è Linux, direi che la scelta è obbligata.
Il punto è che se siete utilizzatori abituali del software di casa Adobe, avvertirete sopra ogni cosa un disagio in particolare: i comandi da tastiera non fanno quello che dovrebbero, o meglio non sono quelli ai quali siete abituati.
Per modificare gli shortcut da tastiera di GIMP, basta selezionare la voce tasti scorciatoia all’interno del menu modifica, quindi cercare la funzione interessata dal campo di ricerca integrato e procedere alle dovute correzioni.
In questa maniera, con un po’ di pazienza dovreste riuscire a fare tutto.
Se però andate di fretta, quello che dovete fare è:
-
- portarvi a questo indirizzo, selezionare tutto il contenuto della pagina e copiarlo su un nuovo file vuoto (senza estensione), salvarlo come menurc e copiarlo in memoria
- aprire il gestore dei files e premere CTRL H sulla tastiera per visualizzare i file nascosti e reggiungere il percorso home/config/GIMP/2.10/
- trovare il file menurc e rinominarlo in menurc_bak, in modo da poterlo ritrovare se servisse ripristinarlo, quindi incollare il file precedentemente creato (e copiato).
Se dovesse essere andato tutto bene, avrete GIMP configurato come indicato in tabella su questa pagina web e potrete andare come il vento.
Ultimissimi dettagli: notavo che lo zoom in non funziona correttamente, quindi va impostato dal pannello delle scorciatoie tastiera di cui vi ho parlato in apertura;
altra sfumatura: per richiamare lo strumento secchiello e quello gradiente, dovrete rispettivamente utilizzare SHIFT + B e G: se doveste preferire impostarli diversamente, sapete dove andare a toccare.
Una volta impostato il file, salvatene una copia, in modo da poterlo utilizzare su altre installazioni 😉
La seconda cosa che vi suggerisco di fare è disabilitare i margini del livello, in modo da non visualizzare quei (fastidiosi) rettangoli tratteggiati che possono trarre in inganno.
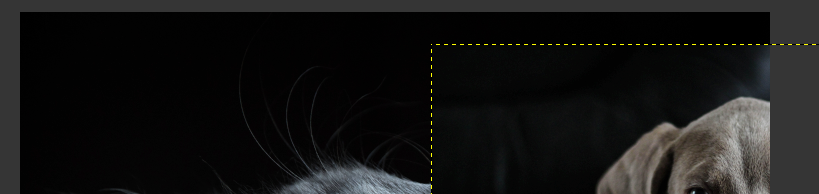
Per farlo, aprite il pannello delle preferenze, dalla voce dedicata sotto al menu modifica, quindi procedete come indicato in immagine (opzione evidenziata in rosso).
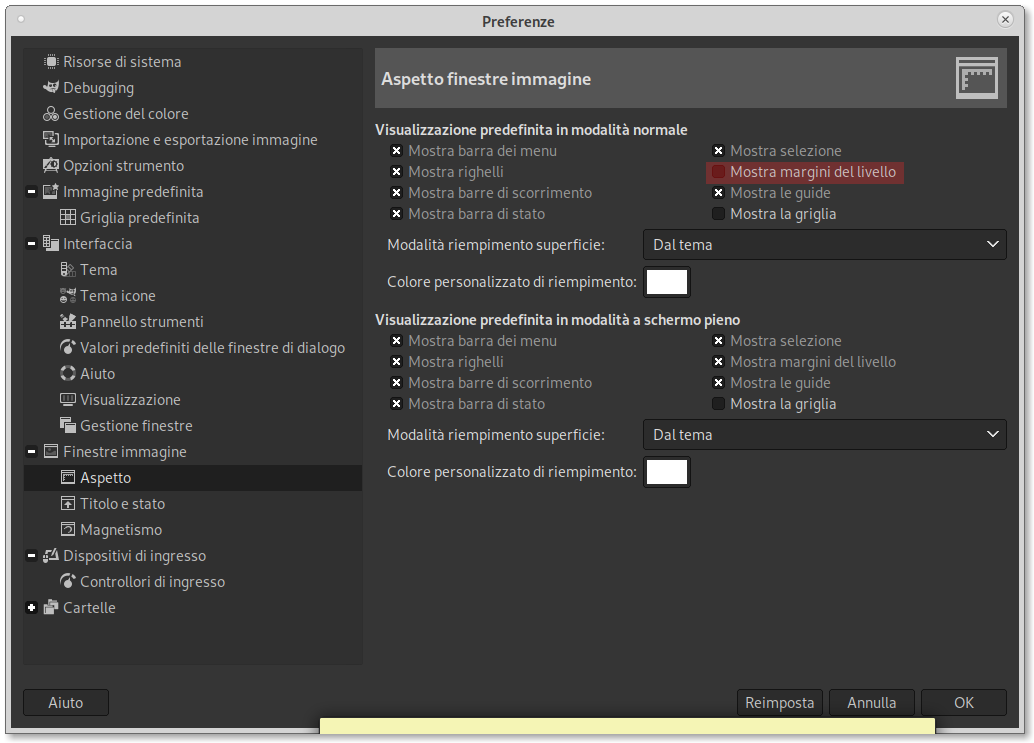
Se siete utlizzatori della versione per Windows o Mac, cambieranno i percorsi, ma la trafila serà la stessa. Il file da trovare si chiama cmq menurc e sarà all’interno di una cartella nascosta. Per visualizzare i files nascosti su Windows, seguite le indicazioni di Microsoft ; per Mac ne abbiamo invece questo articolo dovrebbe andare bene;
Il file da modificare su Windows sarà contenuto in
C:\Users\[your username]\AppData\Roaming\GIMP\2.10
ovviamente abbiate cura di sostituire “[your username]” coll vostro nome utente;
il percorso del file su Mac OSX è invece
/Users/[your username]/Library/Application Support/GIMP/2.10
le operazioni da eseguire sono le stesse che per Linux.
Come avrete notato, l’articolo parla di GIMP 2.10. Per le versioni precedenti il discorso è valido, ma cambia il percorso dei files.
Linux: cartella home del vostro utente, ovvero al percorso ~/.gimp-2.8
MacOSX Users/[your username]/Library/Application Support/GIMP/2.8
Windows C:\Users\[your username]\.gimp-2.8
A me sono bastati questi due semplici passaggi per recuperare in termini di performance lavorativa senza troppi rimpianti. Spero che la cosa faciliti anche voi. Buon lavoro!

[…] la personalizzazione degli shortcut non vi basta e volete un GIMP ancora più ricco e simile a Photoshop, eccovi Photogimp, ovvero una […]
[…] passare da uno strumento all’altro utilizzando gli shortcuts da tastiera di Photoshop (per sapere come impostarli su GIMP, leggi qui). Sono disponibili le opzioni di fusione tra i livelli, gli stili, e 30 step di […]
[…] Photopea, mentre in ambito Linux rimane un must-have. Opzione gratuita (totalmente) che aggiungendo estensioni varie lo rendono più Photoshop-Friendly. Mentre con PhotoGimp, l’esperienza è ancora più […]